Když chceme nainstalovat Software do našeho systému, musíme nejprve vědět, zda náš aktuální operační systém tuto verzi softwaru podporuje či nikoli. Ve Windows to můžeme snadno zkontrolovat, protože Windows je založen na operačním systému založeném na GUI.
V operačním systému jako je Linus/Unix však raději používáme příkazový řádek místo GUI. V tomto článku se naučíme, jak zkontrolovat podrobnosti o operačním systému, který používáme v Linuxu. Budeme pracovat s jednou z linuxových distribucí Linuxu s názvem UBUNTU. Budeme diskutovat o tom, jak zkontrolovat verzi Ubuntu.
5 jednoduchých způsobů, jak zkontrolovat verzi operačního systému Linux:
V tomto článku budeme pracovat na jedné z distribucí Linuxu, kterou je Ubuntu. Budeme tedy diskutovat o různých způsobech, jak zkontrolovat verzi Ubuntu.
1) Pomocí souboru os-release dostupného v adresáři Linux etc ke kontrole verze Ubuntu.
Můžeme zkontrolovat Linux operační systém (OS) informace spuštěním níže uvedeného příkazu.
rozdíl data excelu
cat /etc/os-release>
Výstup:
použil `cat /etc/os-release` pro zobrazení verze Ubuntu
Chcete-li zobrazit pouze název a verzi Ubuntu nebo Red Hat Linux , můžeme jej odfiltrovat pomocí ` rukojeť ` příkaz.
grep '^VERSION' /etc/os-release grep -E '^(VERSION|NAME)=' /etc/os-release>
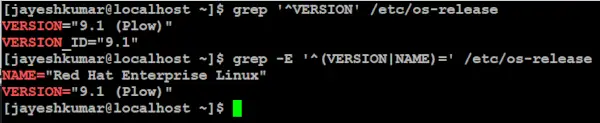
zobrazit pouze název a verzi Red Hat Linux
arraylist a linkedlist
V tomto příkladu jsme zkontrolovali naše jméno a verzi Red Hat Linuxu.
2) Pomocí příkazu `lsb_release` zkontrolujte verzi OS Ubuntu.
LSB stojí pro Linux Standard Base, můžeme zkontrolovat Operační systém Linux (OS) pomocí příkazu sing lsb_release.
lsb_release -a>
Výstup:
použil `lsb_release -a` k zobrazení verze operačního systému ng v linuxu
3) Pomocí příkazu `hostnamectl` zkontrolujte verzi Ubuntu.
Můžeme použít ` hostnamectl ` ke kontrole operačního systému Linux (OS) nebo můžeme říci ke kontrole verze Ubuntu.
hostnamectl>
Výstup:
použil hostnamectl pro zobrazení verze OS Ubuntu v Linuxu
4) Příkaz `uname` v Linuxu ke kontrole verze Ubuntu.
K vytištění verze linuxového jádra můžeme použít ` nejmenovat ` příkaz.
rj12 vs rj11
uname -r>
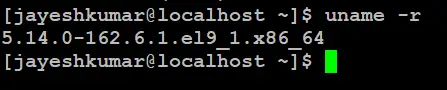
verze linuxového jádra
5) Použití GUI (Graphical User Interface) ke kontrole verze Linuxu.
Máme 3 jednoduché kroky k nalezení verze OS Ubuntu v Linuxu.
Krok 1: Klikněte na aplikaci nabídky Start.
Jak je ukázáno níže.
klikněte na aplikační bod žlutou šipkou
Krok 2: Nastavení vyhledávání jádro zapnuto vyhledávací lišta.
Klikněte na nastavení, jak je uvedeno níže.
klikněte na aplikaci označenou žlutou šipkou
Krok 2: Klikněte na O aplikaci.
Jak je ukázáno níže. A můžeme snadno vidět verzi Ubuntu.
kliknutím na O aplikaci zobrazíte podrobnosti
Závěr
Při instalaci softwaru nebo provádění jakékoli aktualizace systému je nezbytné znát verzi operačního systému. Kontrola verze operačního systému ve Windows je jednoduchá díky GUI (grafické uživatelské rozhraní) , zatímco v Linuxu mají uživatelé několik způsobů, jak zkontrolovat verzi operačního systému, včetně souboru OS-release, příkazu lsb_release, příkazu hostnamectl nebo GUI (Graphical User Interface). Člověk musí pochopit důležitost znalosti metod CLI, aby zjistil verzi OS, protože Linux se většinou používá CLI , díky tomu mohou uživatelé odstraňovat problémy, instalovat nový software a udržovat systém aktualizovaný.
Zkontrolujte verzi operačního systému v Linuxu – často kladené dotazy
Jak zkontrolovat verzi operačního systému v systému Linux pomocí příkazového řádku?
Můžete použít různé příkazy jako cat /etc/os-release, lsb_release -a, hostnamectl nebo uname -r ke kontrole verze OS v Linuxu pomocí příkazového řádku.
abstraktní třída Java
Jak zkontrolovat aktuální verzi operačního systému v Linuxu?
Chcete-li zkontrolovat aktuální verzi operačního systému v Linuxu, otevřete příkazový řádek a použijte jeden z příkazů jako cat /etc/os-release, lsb_release -a, hostnamectl nebo uname -r.
Jak zkontrolovat verzi Linuxu v Putty?
V PuTTY můžete pomocí příkazů jako cat /etc/os-release, lsb_release -a, hostnamectl nebo uname -r zkontrolovat verzi Linuxu pomocí příkazového řádku.
Jaká je nejnovější verze operačního systému Linux?
Nejnovější verze operačního systému Linux se může lišit v závislosti na distribuci. Nejnovější informace o verzi najdete na oficiálních stránkách distribuce Linuxu, o kterou máte zájem.
jak zkontrolovat verzi operačního systému v Linux Red Hat?
Chcete-li zkontrolovat verzi operačního systému v Linux Red Hat, můžete v příkazovém řádku použít příkazy jako cat /etc/redhat-release, lsb_release -a, hostnamectl nebo uname -r.
