Verze AutoCADu 2019 byla vydána v dubna 2018.
Pro stažení softwaru AutoCAD se musíme nejprve přihlásit. Oficiální stránky AutoCADu jsou autodesk.in nebo autodesk.com .
Abychom mohli využívat výhod bezplatné verze, musíme se přihlásit jako pedagog nebo student. Licence pro bezplatná verze platí pro 3 roky .
Pokud chceme používat AutoCAD komerčně nebo pro jiné účely, můžeme si stáhnout zkušební verze zdarma dostupné pro 30 dní .
Kroky ke stažení bezplatné verze AutoCAD 2019 jsou uvedeny níže:
základní otázky java interview
1. Otevřete prohlížeč nebo jakýkoli jiný vyhledávač.
2. Použijte adresu URL: https://www.autodesk.com/education/free-software/autocad . Zobrazí se přihlašovací okno, jak je znázorněno na obrázku níže:
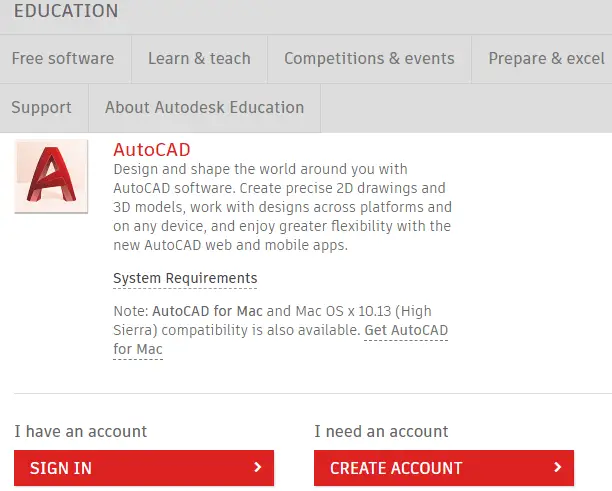
3. Musíme se přihlásit pomocí stejného email-id a Heslo , jak jsme použili při vytváření účtu v Autodesku.
4. Zadejte e-mailovou adresu a heslo.
5. Po přihlášení bude obrazovka vypadat jako na obrázku:
java metody

6. Vyberte možnost AutoCAD 2019 ' verze z rozevíracího seznamu kategorie Verze. Zobrazí se operační systém a jazyk podle zvolené verze.
Rozbalovací seznam pro kategorii Verze se zobrazí jako na obrázku níže:

7. Nyní musíme vybrat operační systém, jak je znázorněno na obrázku níže:

Můžeme si vybrat Windows 32-bit nebo 64-bit podle našich systémových požadavků.
vzory softwaru Java
8. Nyní musíme vybrat jazyk z rozevíracího seznamu, jak je uvedeno níže:

Po výběru výše uvedených kategorií bude okno nyní vypadat jako na obrázku níže:

9. Sériové číslo a produktový klíč jsou dále vyžadovány během instalace AutoCADu.
10. Klikněte na ' NAINSTALOVAT NYNÍ ' možnost v dolní části stránky. Zobrazí se jako:

11. Přijměte licenci a klikněte na ' Nainstalujte “, jak je znázorněno na obrázku níže:

12. Otevřete stažený soubor. Bude to vypadat jako na obrázku níže.
js splice

13. Zobrazí se okno AutoCADu. Klikněte na ' Nainstalujte ' možnost, jak je znázorněno na obrázku níže:

14. Zobrazí se okno pro zadání sériového čísla. Sériové číslo a produktový klíč také společnost Autodesk zašle na váš e-mail. Zadejte sériové číslo a klikněte na další tlačítko, jak je znázorněno na obrázku níže:

15. Nyní znovu klikněte na Instalovat, jak je znázorněno na obrázku níže:

16. Začne stahování. Na dokončení stahování musíme chvíli počkat.
java celé číslo
17. Po dokončení instalace klikněte na ' Dokončit ' možnost dole.
18. Software AutoCAD je nyní připraven k použití.
19. Můžeme otevřít software AutoCAD a můžeme začít vytvářet výkresy.
