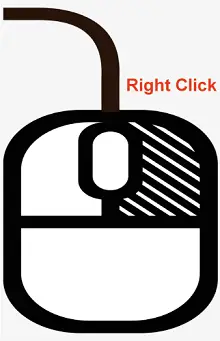
Kliknutí pravým tlačítkem je počítačový termín, který označuje akt stisknutí pravého tlačítka na počítačové myši nebo touchpadu, které se obvykle nacházejí na pravé straně zařízení. Když klepnete pravým tlačítkem myši na položku, například soubor, složku nebo ikonu, na obrazovce se obvykle zobrazí místní nabídka.
Obsah kontextové nabídky se může lišit v závislosti na tom, na co klepnete pravým tlačítkem a jaký software používáte. Obvykle však obsahuje seznam možností a příkazů, které lze použít k provedení různých akcí s položkou, na kterou jste klikli.
Můžete například kliknout pravým tlačítkem na soubor a zvolit jej otevřít, přesunout na jiné místo, přejmenovat nebo odstranit. Kliknutí pravým tlačítkem může být užitečnou zkratkou pro přístup k funkcím a příkazům v mnoha aplikacích a může ušetřit váš čas a námahu tím, že poskytuje rychlý přístup k běžným akcím.
Jak kliknout pravým tlačítkem
Chcete-li kliknout pravým tlačítkem myši nebo touchpadu, postupujte takto:
převést boolean na řetězec
Použití kliknutí pravým tlačítkem
Funkce kliknutí pravým tlačítkem na a myš nebo touchpad obvykle poskytuje přístup k různým možnostem a příkazům, které lze použít k interakci nebo manipulaci s položkou, na kterou jste klikli. Mezi nejběžnější funkce klepnutí pravým tlačítkem patří:
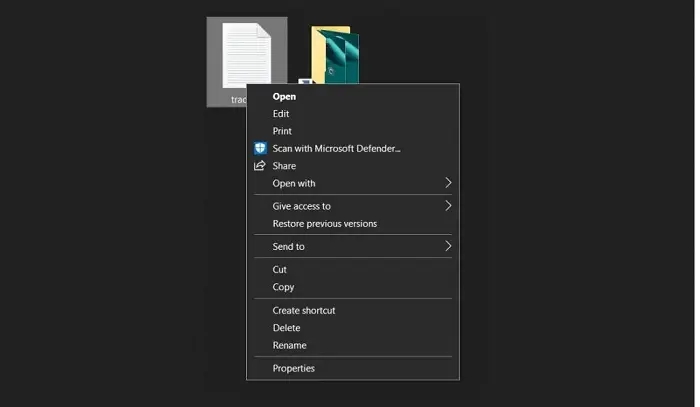
Klepněte pravým tlačítkem myši na Klávesovou zkratku
Klávesová zkratka pro kliknutí pravým tlačítkem na Okna je podržet klávesu 'Shift' a současně stisknout klávesu 'F10'. To může být užitečné, pokud nemáte myš nebo je třeba myš opravit.
Alternativně mají některé notebooky a klávesnice vyhrazenou klávesu pro klepnutí pravým tlačítkem. U některých notebooků můžete například klepnout pravým tlačítkem myši na touchpad dvěma prsty, zatímco na některých klávesnicích můžete použít klávesu „Menu“ (obvykle umístěnou vedle pravé klávesy „Ctrl“) k simulaci pravého klikněte.
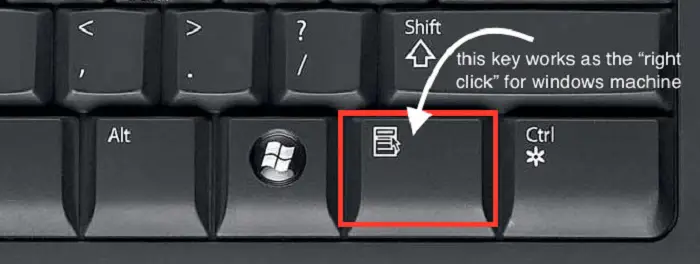
Rozdíl mezi kliknutím pravým tlačítkem a levým kliknutím
Hlavní rozdíl mezi kliknutím pravým tlačítkem a kliknutím levým tlačítkem myši spočívá v tom, že klepnutí levým tlačítkem myši se používá k výběru a aktivaci objektů nebo voleb. Naproti tomu kliknutí pravým tlačítkem se používá pro přístup k kontextovým nabídkám a dalším možnostem.
Kliknutí levým tlačítkem je primární funkcí myši nebo touchpadu a používá se k výběru objektů nebo možností a aktivaci tlačítek, odkazů a dalších interaktivních prvků. Můžete například kliknout levým tlačítkem na soubor a otevřít jej nebo na odkaz přejít na webovou stránku.
Na druhou stranu klepnutí pravým tlačítkem vyvolá kontextovou nabídku, která poskytuje seznam možností a příkazů, které lze použít k interakci s objektem, na který jste klikli, nebo k manipulaci s ním. Můžete například kliknout pravým tlačítkem na soubor, chcete-li jej zkopírovat nebo odstranit, nebo na webovou stránku, chcete-li uložit obrázek nebo otevřít odkaz na nové kartě.
metody v Javě
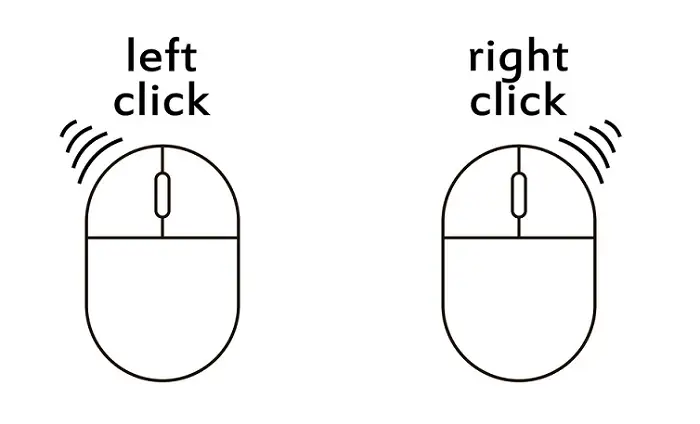
Poznámka: Kliknutí levým tlačítkem myši se používá pro výběr a aktivaci objektů nebo možností, zatímco kliknutí pravým tlačítkem se používá pro přístup k dalším možnostem a příkazům, které nejsou okamžitě viditelné na obrazovce.
Jak kliknout pravým tlačítkem na počítač Apple Macintosh
Na počítači Apple Macintosh existuje několik způsobů, jak kliknout pravým tlačítkem:
Jak kliknout pravým tlačítkem na Linux
V systému Linux existuje několik způsobů, jak provést kliknutí pravým tlačítkem, například následující:
Jak kliknout pravým tlačítkem na Chromebook
Na Chromebooku existuje několik způsobů, jak kliknout pravým tlačítkem:
mini panel nástrojů excel
Jak kliknout pravým tlačítkem na notebook
Existuje několik způsobů, jak kliknout pravým tlačítkem na notebook, v závislosti na modelu notebooku a nastavení touchpadu. Zde je několik metod, které by měly fungovat na většině notebooků:
Jak kliknout pravým tlačítkem na zařízení, která nemají pravé tlačítko
Pokud používáte zařízení, které nemá vyhrazené pravé tlačítko nebo gesto, jako je touchpad notebooku nebo chytrý telefon na obrazovce, obvykle můžete stále kliknout pravým tlačítkem pomocí „dlouhého stisknutí“ nebo klávesové zkratky. Jak na to:
Jak povolit klepnutí pravým tlačítkem na notebook
Pokud touchpad vašeho notebooku nemá vyhrazené tlačítko nebo gesto pro kliknutí pravým tlačítkem, možná je budete muset povolit v nastavení systému. Zde je návod, jak to provést na počítačích Windows a Mac:
V systému Windows:
- Otevřete nabídku Start a vyberte možnost „Nastavení“.
- Klikněte na „Zařízení“ a z nabídky nalevo vyberte „Touchpad“.
- V části „Touchpad“ najděte odkaz „Další nastavení“.
- V okně „Vlastnosti myši“ klikněte na kartu „Nastavení zařízení“.
- Vyberte svůj touchpad ze seznamu zařízení a klikněte na tlačítko „Nastavení“.
- V okně „Vlastnosti“ najděte možnost „Kliknutí dvěma prsty“ a ujistěte se, že je zaškrtnutá.
- Klikněte na 'Použít' a 'OK' pro uložení změn.
Na Macu:
- Otevřete nabídku Apple a vyberte možnost Předvolby systému.
- Klikněte na 'Trackpad'.
- Na kartě „Ukázat a kliknout“ najděte možnost „Sekundární kliknutí“.
- Vyberte „Klikněte do pravého dolního rohu“ nebo „Klikněte do levého dolního rohu“ v závislosti na vašich preferencích.
- Zavřete okno Předvolby systému.
Jakmile povolíte klepnutí pravým tlačítkem na notebooku, měli byste být schopni kliknout pravým tlačítkem kliknutím na pravou stranu touchpadu jedním prstem nebo klepnutím dvěma prsty.
Jak přepnout Klikněte pravým tlačítkem
Pokud chcete přepnout funkci levého a pravého tlačítka myši nebo touchpadu, můžete to provést v nastavení počítače. Zde je návod, jak to provést na počítačích Windows a Mac:
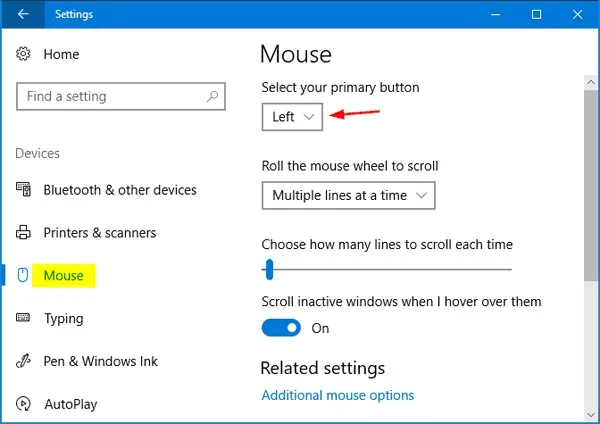
V systému Windows:
- Otevřete nabídku Start a vyberte možnost „Nastavení“.
- Klikněte na „Zařízení“ a z nabídky nalevo vyberte „Myš“.
- V části „Vyberte primární tlačítko“ vyberte možnost přepínání levého a pravého tlačítka.
- Klikněte na 'Použít' a 'OK' pro uložení změn.
Na Macu:
- Otevřete nabídku Apple a vyberte možnost Předvolby systému.
- Klikněte na „Myš“ nebo „Trackpad“ v závislosti na vašem vstupním zařízení.
- Zaškrtněte políčko 'Sekundární kliknutí', pokud již není zaškrtnuté.
- Vyberte „Klikněte na pravou stranu“ nebo „Klikněte na levou stranu“ v závislosti na vašich preferencích.
- Zavřete okno Předvolby systému.
Jakmile přepnete funkci levého a pravého tlačítka, levé tlačítko bude provádět funkci pravého kliknutí a naopak.
