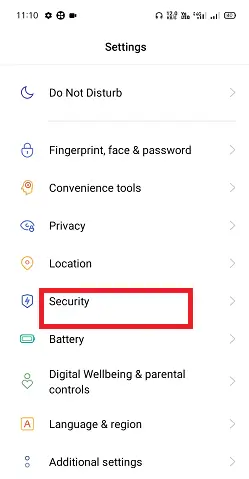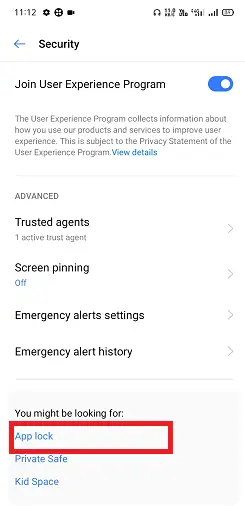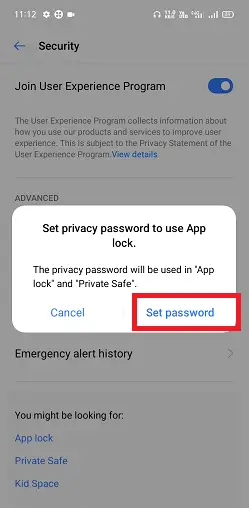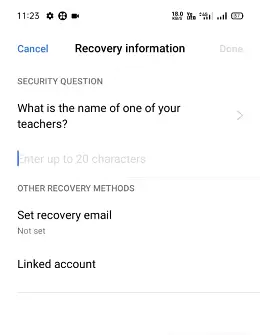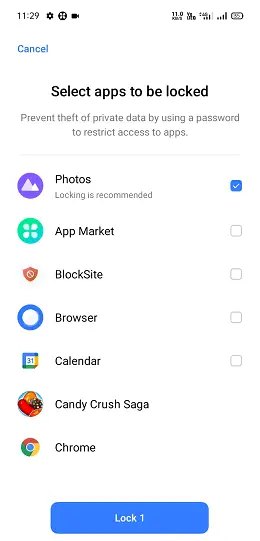Moderní telefony a tablety Android nyní přicházejí s vestavěnou funkcí zámku, která chrání váš telefon před neoprávněným použitím. V této digitální éře každý využívá funkci vestavěného zámku telefonu a chrání je pomocí otisku prstu, kódu PIN, vzoru nebo zámku obličeje (nebo všech). Někdy však může být nutné přidat další ochranu do vašich aplikací, které uchovávají a přistupují k přihlašovacím údajům (citlivým) a soukromým informacím. Pomáhá vám chránit vaše data před neoprávněným použitím, pokud váš telefon Android z jakéhokoli důvodu používají jiné osoby (děti, přátelé nebo partneři).
java stacky
Některé aplikace pro telefon jsou dodávány s vestavěnou funkcí zámku a pro některé aplikace je třeba do zařízení nainstalovat aplikaci třetí strany, abyste na ně mohli použít zámek. Kromě toho se procesy pro použití aplikací pro uzamčení liší podle operačního systému telefonu, který používáte (Android nebo iOS) a modelu telefonu (verze).
Pro Android 10 a Android 9.0 Pie (pomocí vestavěné funkce zařízení)
Použijte zámek na obrazovce aplikace, abyste k ní neměli přístup, dokud ji neodemknete.
- Spusťte Nastavení aplikace a Bezpečnostní nebo Biometrie (otisk prstu, obličej nebo heslo).
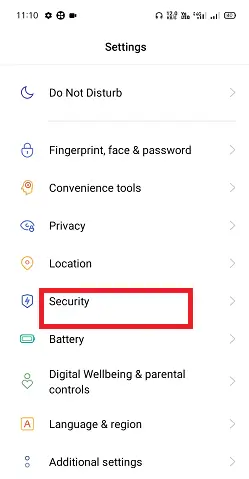
- Přejděte dolů do dolní části obrazovky Nastavení a vyhledejte Zámek aplikace a klepněte na něj.
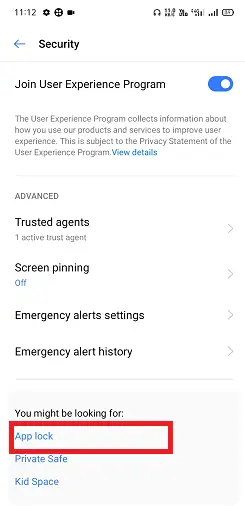
- Budete požádáni o nastavení hesla pro ochranu soukromí pro použití zámku aplikace. Klikněte na Nastavit heslo.
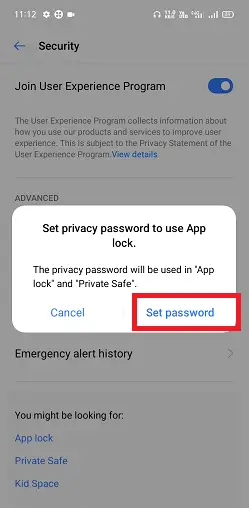
- Nyní zadejte a nastavte Heslo pro aplikaci, kterou chcete zamknout. Poté znovu zadejte stejné heslo a ověřte jej.
- Pokud se zeptá na jakoukoli bezpečnostní otázku, zadejte kteroukoli z nich a klepněte na Hotovo volba.
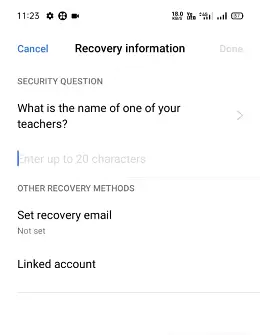
- Nyní vyberte aplikace, na které chcete použít zámek, abyste je chránili před neoprávněným použitím.
- Klikněte na Zámek knoflík.
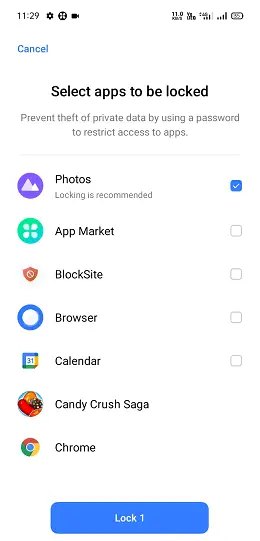
Nyní je aplikace zámku úspěšně nainstalována na vašem zařízení. Proto můžete svou aplikaci zamknout heslem a nikdo nebude mít přístup k dané aplikaci, aniž by na obrazovce uzamčení aplikace nezadal stejné heslo. Pokud chcete změnit heslo nebo chcete vypnout zámek aplikace, klikněte na Nastavení > Biometrie (otisk prstu, obličej nebo heslo) > Heslo k ochraně osobních údajů > zadejte své heslo a klepněte na Změnit heslo nebo Vypněte heslo .
Pro Android 8.0 Oreo a 7.0 Nougat
Pokud používáte nějakou starší verzi smartphonu Android, proces a kroky k uzamčení aplikací na nich jsou trochu jiné.
- Spusťte zařízení Nastavení aplikaci a poté klikněte na Uzamčení obrazovky a zabezpečení .
- Nyní hledejte Další nastavení zabezpečení možnost a klepněte na ni.
- Povolit Připnout okna přepínací tlačítko pro povolení připnutí obrazovky.
- Povolit K odepnutí použijte typ zámku obrazovky přepínací tlačítko.
- Nyní vyberte Přehled a poté najeďte myší na okno aplikace, které chcete zamknout.
- Klepněte na připínáček ikona dostupná v pravém dolním rohu obrazovky a poté klikněte na Start .
- Výběrem a podržením ikon Zpět a Přehled odepnete okno.
- Nakonec zadejte svůj kód PIN, gesto, heslo nebo naskenujte možnost biometrického zabezpečení, abyste aplikaci uvolnili.
Zamykání aplikací pomocí aplikací třetích stran v systému Android
K dispozici je několik mobilních nástrojů třetích stran a aplikací bezpečnostního hlavního zámku, které chrání vaše aplikace a soubory před neoprávněným použitím. Chcete-li ochránit svá osobní data, musíte si ji stáhnout a nainstalovat z obchodu Google Play a nastavit ve svém smartphonu. můžete je chránit implementací hesla, kódu PIN, vzoru nebo dokonce pomocí biometrického zabezpečení. Když se pokusíte otevřít uzamčené nebo chráněné aplikace, musíte projít své heslo, a pokud nezadáte správné heslo, aplikaci nelze spustit.
Mějte však na paměti, že tyto aplikace žádají o povolení některých oprávnění a systémových oprávnění při instalaci, aby mohly fungovat. Proto se doporučuje používat pouze důvěryhodné aplikace.
Norton App Lock
Norton App Lock je důvěryhodný nástroj pro ochranu aplikací a dalších soukromých souborů uložených ve vašem smartphonu. Aplikace je zdarma ke stažení a použití z obchodu Google Play. Aplikace vám umožňuje zamknout aplikace pomocí hesla nebo zámku na obrazovce. Jakmile nainstalujete a nastavíte Norton App Lock do smartphonu, můžete své aplikace snadno chránit. Stačí spustit Norton App Lock a nakreslit gesto pro odemknutí, nebo můžete aplikaci odemknout také pomocí přístupového kódu. Bohužel, pokud zapomenete svůj vzor nebo přístupový kód, existuje také možnost je resetovat pomocí účtu Google propojeného s telefonem Android.
applet applet
Chcete-li uzamknout jakékoli aplikace, spusťte Norton App Lock a vyberte zámek vedle aplikace, kterou chcete chránit heslem. Jakmile se aplikace uzamkne, přístup jí umožní pouze heslo, které jste vytvořili dříve.
seřazený seznam polí v jazyce Java

Když jsme to po uzamčení aplikace vyzkoušeli, přešli jsme na domovskou obrazovku a spustili jednu ze zamčených aplikací. Zámek se objeví nad aplikací a zabrání jejímu otevření. Neznámá osoba jej tedy nemůže otevřít a získat k němu přístup bez PIN, vzoru nebo biometrických údajů. Aplikaci můžete odemknout pouze zadáním správného kódu PIN nebo gesta.
Zámek aplikace od Keepsafe
Zámek aplikace Keepsafe aplikace neumožňuje pořizovat snímky obrazovky při jejím používání. Takže vše, co vysvětlujeme v textu, pozorujeme při jeho používání. Když si jej stáhnete a nainstalujete, průvodce nastavením se vás zeptá na typ zámků, jako je PIN, vzor nebo otisk prstu. Pokud již k odemykání telefonu používáte otisk prstu, nemusíte jej znovu registrovat, abyste chránili nebo zamykali jakoukoli aplikaci dostupnou ve vašem smartphonu. Je to proto, že aplikace používá otisk prstu již uložený ve vašem zařízení. Při používání buduje důvěru, protože zámek aplikace Keepsafe nemůže odeslat váš otisk prstu tvůrci aplikace.
Zámek aplikace se vás kvůli bezpečnosti zeptá na vaši e-mailovou adresu, ale pokud chcete, můžete tuto možnost dokonce přeskočit. Aplikace vás přenese do nastavení systému, kde musíte udělit přístup k využití dat. Vraťte se do App Lock a vyberte aplikaci, kterou chcete zamknout a chránit před neoprávněným přístupem.
Vytvořte uživatelský účet nebo účet hosta
Pokud nechcete k uzamčení aplikací používat žádné aplikace pro uzamykání aplikací třetích stran z Obchodu Play nebo jakéhokoli jiného zdroje, existuje alternativní možnost známá jako operační systém zařízení. Vytvořte si na svém smartphonu druhého uživatele nebo účet hosta. Tímto způsobem můžete také chránit své aplikace. Druhý uživatel nebo uživatel účtu hosta je dočasný uživatel a nemůže používat váš hlavní profil. Nemohou uskutečňovat telefonní hovory, posílat SMS zprávy ani přistupovat k jakýmkoli datům na vašem telefonu, včetně aplikací. Mohou pouze instalovat aplikace a ukládat svá data do svých telefonů. Vytvoříte jej pomocí tlačítka umístěného nad rychlým nastavením v horní části. Pokud si jej nastavíte jako uživatel a ne jako účet hosta, můžete telefon dokonce předat jiné osobě, aby na něm uložila svá data.
sort arraylist v Javě
Uzamykání aplikací na iOS
Apple nepovoluje a nepovoluje instalaci žádných aplikací třetích stran na iOS, jako to dělá Google pro Android. V App Store jste tedy nenašli žádné standardní zamykací nástroje. Místo toho musíte důvěřovat a pracovat na jednotlivých aplikacích samotných. Mnoho aplikací pro iOS, které mohou ukládat jakékoli citlivé informace, vám však nabízí další možnost ochrany.
Spolu se zabezpečením, které má WhatsApp, také chrání vaše zprávy před vystavením neznámým lidem. Chcete-li to provést, musíte přejít na hlavní obrazovku a kliknout na Nastavení aplikace. Poté přejděte na Účty > Soukromí a zámek obrazovky a aktivujte Touch ID nebo Face ID, abyste zabránili přístupu k vašim konverzacím.
Dalším příkladem je aplikace Apple Notes pro iPhone. Umožňuje zamknout každou poznámku kliknutím na tlačítko Sdílet (přítomné uvnitř poznámky) nebo dlouhým stisknutím poznámky a výběrem možnosti Zamknout poznámku. Kromě toho můžete k uzamčení poznámek použít svůj PIN kód, Touch ID nebo Face ID. Můžete to nastavit přes Poznámky v aplikaci Nastavení iOS.