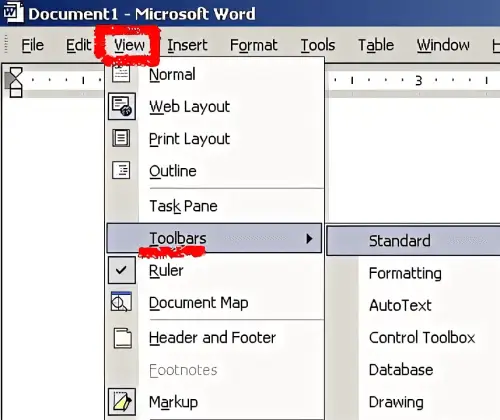Panel nástrojů pro formátování je prvek uživatelského rozhraní v textovém editoru nebo programech pro grafický design, jako je Microsoft Word nebo Adobe Illustrator. Panel nástrojů pro formátování umožňuje uživateli použít požadované formátování na text nebo grafiku jediným kliknutím, což šetří čas a námahu ve srovnání s procházením nabídek nebo používáním klávesových zkratek. Řada ikon nebo tlačítek poskytuje rychlý přístup k různým možnostem formátování textu nebo grafiky. Panel nástrojů formátování lze přizpůsobit tak, aby obsahoval pouze nejčastěji používané možnosti formátování, a může být ukotven nebo plovoucí v závislosti na preferencích uživatele. Celkově je panel nástrojů pro formátování nezbytný pro uživatele, kteří potřebují rychle a efektivně formátovat text nebo grafiku.

Účel panelu nástrojů Formátování
Lišta nástrojů pro formátování je navržena tak, aby zlepšila celkovou uživatelskou zkušenost tím, že poskytuje rychlý a intuitivní způsob formátování textu a grafiky. Účelem panelu nástrojů pro formátování je poskytnout rychlý a snadný přístup k různým možnostem formátování textu nebo grafiky v textovém editoru nebo softwaru pro grafický design. Zefektivňuje proces formátování a umožňuje uživatelům použít na své dokumenty nebo návrhy konkrétní styly a formátování pomocí pouhých několika kliknutí. Panel nástrojů pro formátování šetří čas a námahu ve srovnání s prohledáváním nabídek nebo zapamatováním si klávesových zkratek, takže je vhodný pro uživatele všech úrovní dovedností. Panel nástrojů pro formátování lze navíc přizpůsobit tak, aby zahrnoval pouze často používané možnosti uživatele, což je ještě efektivnější.
Standardní možnosti formátování a jak je používat
Standardní možnosti formátování dostupné na panelu nástrojů formátování se liší v závislosti na používaném softwaru, ale obvykle zahrnují následující:
sdlc


Toto je jen několik standardních možností formátování na panelu nástrojů Formát. Aby bylo možné je efektivně používat, je nezbytné porozumět tomu, jak fungují a ovlivňují vzhled vašeho textu nebo grafiku. Experimentování s různými možnostmi a kombinacemi formátování vám může pomoci najít nejlepší způsob formátování dokumentů nebo návrhů, abyste dosáhli požadovaného efektu.
Pokročilé možnosti formátování a jak k nim přistupovat
Pokročilé možnosti formátování mohou zahrnovat různé funkce pro vylepšení vizuálního vzhledu a organizace dokumentu. Některé standardní pokročilé možnosti formátování jsou:
Toto je několik příkladů pokročilých možností formátování v softwaru pro úpravu textu nebo textového editoru. Přesné dostupné možnosti budou záviset na používaném softwarovém programu.
Porovnání panelu nástrojů pro formátování v různých softwarových programech a platformách
Panel nástrojů pro formátování je běžnou funkcí mnoha softwarových programů a platforem a používá se k použití formátování na text, obrázky a další prvky. Přesné funkce a možnosti obsažené v panelu nástrojů formátování se však mohou lišit v závislosti na softwarovém programu nebo platformě.
- V programu pro zpracování textu, jako je Microsoft Word, panel nástrojů pro formátování obvykle mimo jiné obsahuje možnosti pro písmo, velikost písma, tučné písmo, kurzívu, podtržení, barvu textu, barvu zvýraznění, zarovnání textu a odrážky.
- Na webové platformě, jako je Google dokumenty , může mít panel nástrojů formátování podobné možnosti, ale může také zahrnovat možnost přidávat hypertextové odkazy a tabulky.
- Panel nástrojů pro formátování může obsahovat možnosti pro šířku tahu, barvu výplně, průhlednost a další funkce specifické pro návrh v programu pro grafický návrh, jako je Adobe Illustrator.
- V prezentačním programu, jako je PowerPoint, může panel nástrojů pro formátování obsahovat možnosti pro rozložení snímků, barvy pozadí a přidávání obrázků a tvarů.
Poznámka: Přesné funkce a možnosti obsažené v panelu nástrojů formátování se mohou také lišit v závislosti na konkrétní verzi používaného softwarového programu nebo platformy. Primární funkce panelu nástrojů pro formátování však zůstává stejná ve většině softwarových programů a platforem a poskytuje uživatelům pohodlné a centralizované umístění pro použití formátování na jejich obsah.
Jak povolit panel nástrojů pro formátování
Povolení panelu nástrojů formátování je jednoduchý proces. Zde jsou kroky:
- Otevřete aplikaci, ve které chcete povolit panel nástrojů formátování.
- Přejděte do nabídky „Zobrazit“ a vyberte „Panely nástrojů“.
- Ze seznamu Panely nástrojů vyberte 'Formátování'.
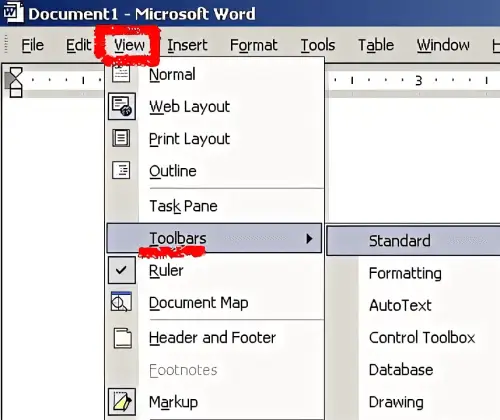
- Panel nástrojů pro formátování se nyní zobrazí v horní části okna aplikace.
- Možná budete muset přesunout panel nástrojů pro formátování na jiné místo na obrazovce. Chcete-li to provést, klikněte a přetáhněte panel nástrojů na požadované místo.
- Panel nástrojů pro formátování si také můžete přizpůsobit podle svých představ. Chcete-li to provést, klepněte pravým tlačítkem myši na panel nástrojů a vyberte příkaz Přizpůsobit.
- Zobrazí se dialogové okno. Vyberte možnosti, které chcete zobrazit na panelu nástrojů formátování, a klikněte na 'OK'.
Panel nástrojů pro formátování je nyní povolen a připraven k použití. Poskytuje rychlý přístup k možnostem formátování a je vynikajícím nástrojem pro rychlé provádění změn v textu ve vašich dokumentech.